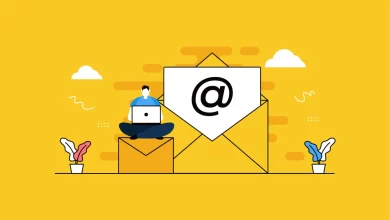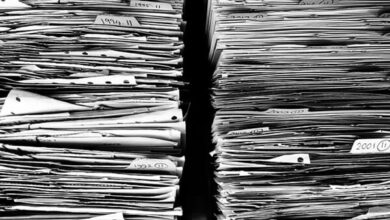How to Recover a Lost Partition in Windows?
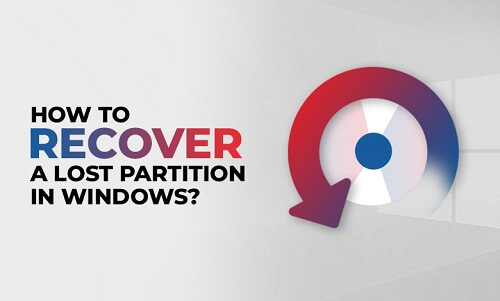
It is very often that you divide the storage device of your device into one or multiple partitions. Usually, a partition is a logical separation from the whole drive that you can use to manage your hard disks in a better way. You can create a partition either during OS installation, in Disk Management, by DiskPart command, or by any third-party software.
Sometimes, these partitions in your hard drive became inaccessible or do not appear on your device. If you ever encountered such a situation, don’t get upset! Here, in this article, we have provided several methods to answer how to recover a lost partition in Windows.
Why Partitions Get Lost in Windows Devices?
Before you learn partition recovery methods to recover lost partitions in Windows 10 devices, it is important to know why a partition gets missing. Some main reasons why you may experience such issues are:
- User errors, like when you made any mistake in DiskPart clean commands.
- A sudden power failure may cause the partition to be lost without being saved.
- Partitions may be lost because of bad sectors on a hard drive platter. Your computer may fail to recognize the partition and can’t perform read or write operations normally.
- If you further try to repartition your hard drive, all the existing partitions will be erased.
- There may be a virus or malware attack that infects the hard drive, leading to partition deletion.
Quick Methods to Recover Lost Partitions in Windows Devices
If you deleted an important partition and lost access to all the stored data, keep reading this article. There are several methods and data recovery software programs available that you can try to quickly and efficiently access your files. Just try the following methods one by one to get your lost partitions back:
Method 01: Recover Lost Partition Using CMD
Windows CMD is one of the best and quick options to recover deleted volume in Windows 10/11. Go through the following steps to know how to recover a lost partition in Windows using CMD:
- Type CMD in the search box located on the desktop.
- Right-click on Command Prompt and select the Run as administrator option.
- Now, type diskpart in the CMD window and press Enter key.
- After that, you need to type the following commands one after the other, and press the Enter key each time:
- list disk
- select disk 2 (replace 2 with the hard drive that contains the lost partition.)
- list volume
- select volume 2 (Replace 2 with the number of the lost partitions)
- assign letter=2 (Replace 2 with an available drive letter)
Once you are done with the above steps, close the Command Prompt screen and check if you are able to access that lost partition.
Method 02: Restore Lost Partition by Assigning a Drive Letter
Many users found that such issues generally arise when a letter is not assigned to the partition in Disk Management. In such cases, you can assign a drive letter by applying the following steps:
- Press Windows + R keys simultaneously to open the Run prompt.
- Now, type diskmgmt.msc in Run Window and press enter to open Disk Management.
- Locate and right-click on the partition for which you have to assign the drive letter. Then, click on the option indicating “Change Drive Letter and Paths”.
- From the pop-up window that appears, choose the Change option.
- Check the box next to Assign the following drive letter option, and select a letter from the dropdown menu.
Finally, press the OK button and check if you are able to access the partition in the File Explorer. If you fail to undelete partition in Windows 10/11 using this method or by using CMD, it’s time to use a partition recovery software. Go to the next method to know more about partition recovery using a professional recovery program.
Method 03: Recover Deleted Partition Using Partition Recovery Software
A widely spread method to recover lost partitions on the device is using a professional data recovery software. The Stellar Data Recovery Software has an intuitive interface and allows you to restore the deleted partition data within a few simple clicks. The software can help you to restore data missing due to partition loss, re-partition, improper cloning, partition being accidentally deleted, etc.
To recover deleted partitions using the Stellar Data Recovery Professional Software on your Windows device, you need to apply the following steps:
- Firstly, you need to download the software on your device.
- Then, install and launch the downloaded file. Fom the “Select What to Recover” screen, choose the type of data that you need to recover. Then, click the Next button.
- Now from the “Recover From” window that appears, select the ‘Can’t Find Drive’ option.
- Select the hard drive partition that you need to recover and click the Scan button to begin the scanning process.
- Once the scanning process gets completed, preview and select all the files that you need to recover.
- Click the “Save” button to save the recovered data at the desired location.
Wrapping Up
It is very easy to keep the partitions on the hard drive safe from unauthorized access. But sometimes, instances may occur when these partitions get lost or became inaccessible. To avoid such a situation, we recommend you to create a backup for your partition in order to avoid such issues. However, if the partition loss takes place anyhow, you can check several methods to recover a lost partition in Windows 10 or 11 from this article. If the mentioned manual methods fail to recover the lost partition, you can use data recovery software like Stellar Data Recovery to get your partition back.