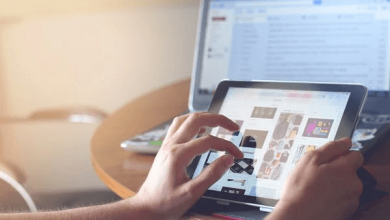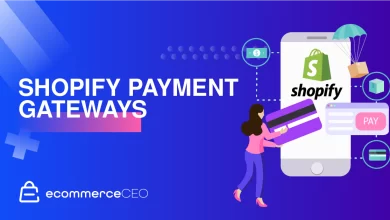How to Import Photos from SD Card to PC? Here is the Tutorial

Nowadays, we prefer to record our life with cameras. As the days go by, you’ve probably taken a lot of fun photos. Seeing these photos on SD card, you might want to share them with your friends or colleagues.
However, you might not know how to share those photos when they are saved on SD card. In this post, you will get a detailed tutorial on importing photos from SD card to Windows 11/10 PC, then you can easily share them with your friends or colleagues.
Import Photos from SD Card to PC
SD card allows you to quickly and easily import photos to PC. To import photos from SD card to Windows 10 PC, you can follow the steps below:
Part 1: Insert the SD Card into the SD Slot of PC
Step 1: Remove the SD card from your camera.
Step 2: Insert the SD card into the card reader slot (almost all modern-day laptops come equipped with an SD memory card reader built into the machine).
Step 3: When you plug the SD card into your PC, it will recognize it as a portable hard drive as shown.
Part 2: Use Windows Photos App to Import Photos
Step 1: Open Windows Photos App or any other app of your choice to import photos to the PC.
Step 2: After running the Windows Photos App, you’ll see the Import option in the upper-right corner of your computer screen.
Step 3: When the options appear, select From a USB device.

Step 4: The Photos App will prompt you to select the items you want to import. Select the photos by clicking them, and then click on the Import selected button. By default, the Photos app creates a separate folder for imported pictures and places them in the Pictures folder.
Step 5: Go to the Pictures folder and check if all the images you selected have been imported to your PC.
Once done, you can share these photos with your friends or colleagues.
Import All Files from SD Card to PC
You have known the process of how to import photos from SD card to PC via the Windows Photos App. And in this part, we show you how to import all files from SD card to PC with ease.
Here, we highly recommend you try a professional partition manager called MiniTool Partition Wizard. With its function Copy Disk, it is no longer complex to import all files from SD card to PC. And it can also help you to clone an SD card with multiple partitions to a larger card.
To import all files from SD card to PC, the steps are as follows:
Step 1: Download this software from its official website. Then launch it and enter its main interface.
Step 2: Choose the SD card you want to import all files to the PC, and then choose Copy Disk in the left panel.

Step 3: In the pop-up window, choose a target disk to clone the source content to. Then click the Next button.
Note: Please backup important data on the target disk in advance because all its data will be deleted during copy operations. In particular, the target disk is the system disk.

Step 4: On the following page, you can customize the SD card cloning by setting Copy Options.

Step 5: A window will appear telling you how to boot your PC from the destination disk. Here, you only clone the SD card, thus, ignore this note. Then click Finish > Apply to complete the operation.

Once done, all files will be imported from SD card to PC.
The above content is about how to import photos and all files from SD card to PC. You can select one according to your requirements.